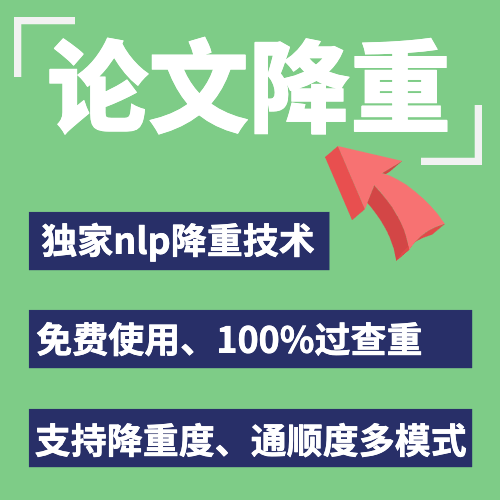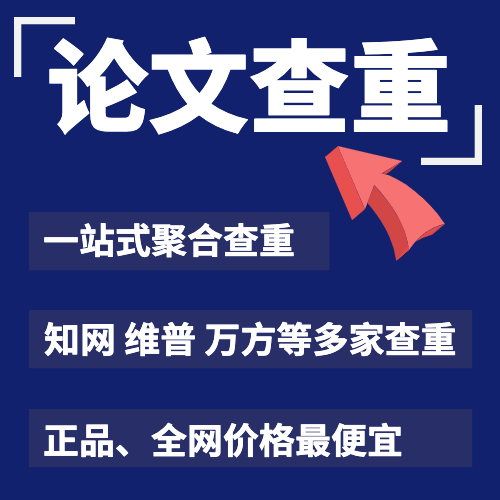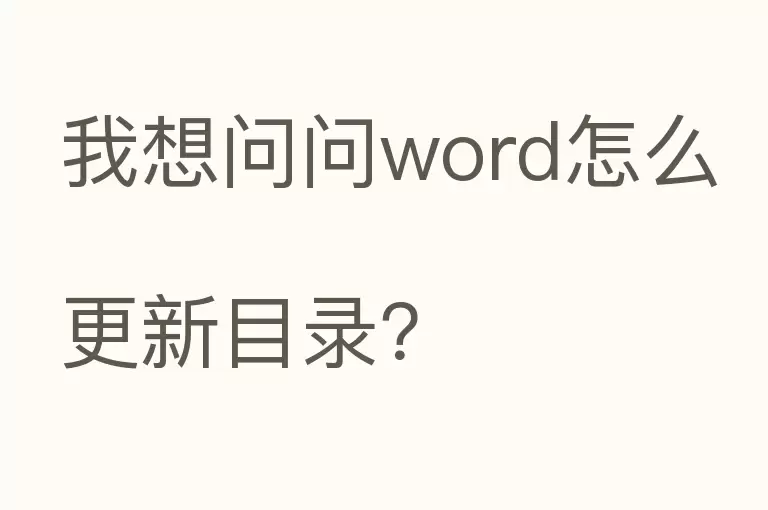
问:我想问问word怎么更新目录?
- 答:word更新目录方法是:
1、首先打开一个已经生成好目录的word文档。
2、然后用鼠标左键单击目录后,整个目录被复选。
3、在目录上点击鼠标右键,在右键菜单中选择更新域选项。
4、如果只是增加了内容或更换了页面,标题没变就选择更新页码;如果更新了标题内容则要选择更新整个目录。
MicrosoftWord是微软公司的一个文字处理器应用程序。它最初是由RichardBrodie为了运行DOS的IBM计算机而在1983年编写的。随后的版本可运行于AppleMacintosh(1984年),SCOUNIX,和MicrosoftWindows(1989年),并成为了MicrosoftOffice的一部分。由于MS-DOS是一个字符界面系统,WordforDOS是为IBMPC研发的第一个文本编辑器,在编辑的时候屏幕上直接显示的是“黑体”“斜体”等字体标识符,而不是“所见即所得”。
更多关于word怎么更新目录,进入:https://m.abcgonglue.com/ask/d901f01615834490.html?zd查看更多内容
问:wps更新目录怎么更新?
答:wps更新目录的方法如下:
工具/原料:戴尔灵越7400、Windows10、WPS office13.0.503.101。
1、选择引用。
在文档内,点击上方的引用选项。
2、选择更新目录。
选择更新目录的图标。
3、选定更新整个目录。
选定更新整个目录后,点击确定。
4、更新完成。
确定后,即可将文档的目录进行更新。
答:使用WPS编辑文档时,添加目录后,可以选择引用中的更新目录功能,将目录更新。
工具/原料:
戴尔灵越7400
Windows10
WPS office13.0.503.101
1、选择引用。
在文档内,点击上方的引用选项,如下图所示:
2、选择更新目录。
选择更新目录的图标,如下图所示:
3、选定更新整个目录。
选定更新整个目录后,点击确定,如下图所示:
4、更新完成。
确定后,即可将文档的目录进行更新,如下图所示:
答:wps更新目录更新方法如下:
戴尔灵越7400。
Windows10。
WPS office13.0.503.101。
1、我们先打开一个WPS文档,进入文档主页之后,我们想看目录,旁边的导航窗格就更方便。
2、我们点一下菜单栏的“视图”,进入“视图”菜单之后,我们点一下“导航窗格”。
3、导航窗格的下拉列表里面,有“靠左”、“靠右”和隐藏三个方式。一般右手习惯的,就放在左边。
4、我们到需要添加成目录的位置,我们先选中一下该文字,点一下鼠标右键。
5、我们点一下“设置目录级别”,有1级、2级、3级目录。如果怎么加都加不上的话,就需要设置“新增节”,这样就能把目录插进去了。
6、我们要想更新目录,或是增加目录的话,我们进入“引用”。点更新目录,看你需要怎么更选择就好。更新完,还得校对页码。
问:word怎么更新目录word更新目录的方法?
- 答:1、打开word,找到自己已经建好的目录。
2、放到目录内容的任意位置,左键单击,选中整个目录,目录区域变色。
3、然后单击右键,出现下拉菜单,选中“更新域”。
4、单击“更新域”后,弹出“更新目录”窗口,有两种方式。可以选择“只更新页码”或“更新整个目录”供你选择,你可以选择需要更新的即可。
问:已经生成的目录怎么更新?
- 答:以下是更新的具体方法:
1、打开word文档进行编辑,选择顶部菜单栏里的“引用”标签。
2、点击下拉的目录按钮,会出现让你选择的目录生成规则。
3、生成目录之后,如果用户有再次对文档进行编辑,就能够更新目录,防止目录丢失。
问:word怎么更新目录的两种方法?
答:一、利用大纲级别自动生成目录
如果要插入目录,请单击“插入”菜单,指向“引用”→“索引和目录”,出现“索引和目录”的画面,点击“目录”标签,倘若直接按下“确定”按钮,则会以黑体字提示“错误!未找到目录项”。
目录项的定义很简单,点击“视图”→“大纲”切换至大纲模式,如下图所示,大纲模式下文档各段落的级别显示得清楚,选定文章标题,将之定义为“1级”,接着依次选定需要设置为目录项的文字,将之逐一定义为“2级”。当然,若有必要,可继续定义“3级”目录项。
二、定义完毕,点击“视图”→“页面”回至页面模式,将光标插入文档中欲创建目录处,再次执行“插入”→“引用”→“索引和目录”,出现“索引和目录”画面,点击“目录”标签,则显示如图:
三、使用这种方法生成目录还有一个好处,如果你想更改目录项,可以切换至大纲模式调整目录项的内容与级别,然后点击一下图中所示的按钮,目录就可以自动更新了-得来全不费功夫!
四、实现自动生成目录的方法是标记索引项,即预先将每个目录项标记成为一个索引项,最后实现目录的生成。具体的操作方法是:
五、在页面模式下,选定文章中的第一个目录项,也就是文章的标题,执行“插入”→“引用”→“索引和目录”,出现“索引和目录”画面后点击“索引”标签,接着点击“标记索引项”按钮,显示这样的窗口:
五、接下来定义的是次索引项,操作方法同上,但在标记时应当注意:你所选定的文本内容在默认情况下会出现在“主索引项”而不是“次索引项”中,请在 “次索引项”中输入你选定的文本“新作《阿难》:言情+问题”,同时在“主索引项”中输入刚才标记过的“一个文坛独行者”,这时该次索引项后出现如下内容:
问:在WPS中如何更新生成好了的目录?
答:1、首先,在电脑上打开WPS文档,在上面工具栏中点击视图,再选择点击大纲视图。
2、然后,在大纲视图界面可以看到整个文档的内容,在这里开始更新目录,如果生成好的目录中是“章”的就选1级,“章”下面的选2级,以此类推。
3、接着,把其他文字内容都选择成正文文本,然后点击关闭大纲视图。
4、如图所示,点击更新目录。
5、在wps文档中弹出来的小窗口里点击选择更新整个目录,然后点击确定即可。
问:word怎么更新目录的两种方法?
- 答:word更新目录方法一:
步骤一:打开word,找到自己已经建好的目录
步骤二:放到目录内容的任意位置,左键单击,选中整个目录,目录区域变色
步骤三:然后单击右键,出现下拉菜单,选中“更新域”
步骤四:单击“更新域”后,弹出“更新目录”窗口,有两种方式。
步骤五:单击“更新域”后,弹出“更新目录”窗口,有两种方式,你可以选择“只更新页码”或“更新整个目录”供你选择,你可以选择需要更新的。即可。。
word更新目录方法二:
步骤一:将各个章节分别另起一页并改变标题之后,目录并未改变,此时,点击“引用”菜单中的“更新目录”
步骤二:弹出“更新目录”对话框
步骤三:此时可根据需要选择“只更新页码”或“更新整个目录”,完成选择后点击“确定”,此处本人选择“更新整个目录”,重新生成的目录如下
步骤四:可以看到目录已经更新
欢迎下载腾讯电脑管家了解更多知识,体验更多功能。 答:一、利用大纲级别自动生成目录
如果要插入目录,请单击“插入”菜单,指向“引用”→“索引和目录”,出现“索引和目录”的画面,点击“目录”标签,倘若直接按下“确定”按钮,则会以黑体字提示“错误!未找到目录项”。
目录项的定义很简单,点击“视图”→“大纲”切换至大纲模式,如下图所示,大纲模式下文档各段落的级别显示得清楚,选定文章标题,将之定义为“1级”,接着依次选定需要设置为目录项的文字,将之逐一定义为“2级”。当然,若有必要,可继续定义“3级”目录项。
二、定义完毕,点击“视图”→“页面”回至页面模式,将光标插入文档中欲创建目录处,再次执行“插入”→“引用”→“索引和目录”,出现“索引和目录”画面,点击“目录”标签,则显示如图:
三、使用这种方法生成目录还有一个好处,如果你想更改目录项,可以切换至大纲模式调整目录项的内容与级别,然后点击一下图中所示的按钮,目录就可以自动更新了-得来全不费功夫!
四、实现自动生成目录的方法是标记索引项,即预先将每个目录项标记成为一个索引项,最后实现目录的生成。具体的操作方法是:
五、在页面模式下,选定文章中的第一个目录项,也就是文章的标题,执行“插入”→“引用”→“索引和目录”,出现“索引和目录”画面后点击“索引”标签,接着点击“标记索引项”按钮,显示这样的窗口:
五、接下来定义的是次索引项,操作方法同上,但在标记时应当注意:你所选定的文本内容在默认情况下会出现在“主索引项”而不是“次索引项”中,请在 “次索引项”中输入你选定的文本“新作《阿难》:言情+问题”,同时在“主索引项”中输入刚才标记过的“一个文坛独行者”,这时该次索引项后出现如下内容:
- 答:word更新目录方法一:
步骤一:打开word,找到自己已经建好的目录
步骤二:放到目录内容的任意位置,左键单击,选中整个目录,目录区域变色
步骤三:然后单击右键,出现下拉菜单,选中“更新域”
步骤四:单击“更新域”后,弹出“更新目录”窗口,有两种方式。
步骤五:单击“更新域”后,弹出“更新目录”窗口,有两种方式,你可以选择“只更新页码”或“更新整个目录”供你选择,你可以选择需要更新的。即可。。
word更新目录方法二:
步骤一:将各个章节分别另起一页并改变标题之后,目录并未改变,此时,点击“引用”菜单中的“更新目录”
步骤二:弹出“更新目录”对话框
步骤三:此时可根据需要选择“只更新页码”或“更新整个目录”,完成选择后点击“确定”,此处本人选择“更新整个目录”,重新生成的目录如下
步骤四:可以看到目录已经更新 答:2.首先对作为目录的文字进行设置(如下图中的“1.简介”)。
3.设置大纲级别。“1.简介”的大纲级别默认为“正文文本”,其为一级目录,因此,将其修改为“1级”。
5.设置完成后,进入“视图”菜单,勾选中“导航窗格”。
此时,在Word2010左侧即可看到刚才设置的目录!
6.然后将光标移到“需要插入目录的地方”。进入“引用”菜单,点击“目录”,选择喜欢的目录样式。如果没有喜欢的样式,可以点击“插入目录”进行设置。
7. 设置完成后,点击“确定”即可生成目录。
8.更新目录时,只需选中目录,鼠标右键弹出菜单,点击“更新域”。
如果只想更新页码,那么在弹出的“更新目录”对话框中选择“只更新页码”即可。- 答:
你添加的目录要是自动目录,还有,设置每一级标题格式要设置好。
你新建了一个子标题或者标题,要用同级的标题格式刷刷一下,然后点击自动更新目录
在调整目录的时候可以打开左侧的导航栏,就可以看见实时修改的标题,也就相当于目录的预览
没有什么举例说明,多理解多用